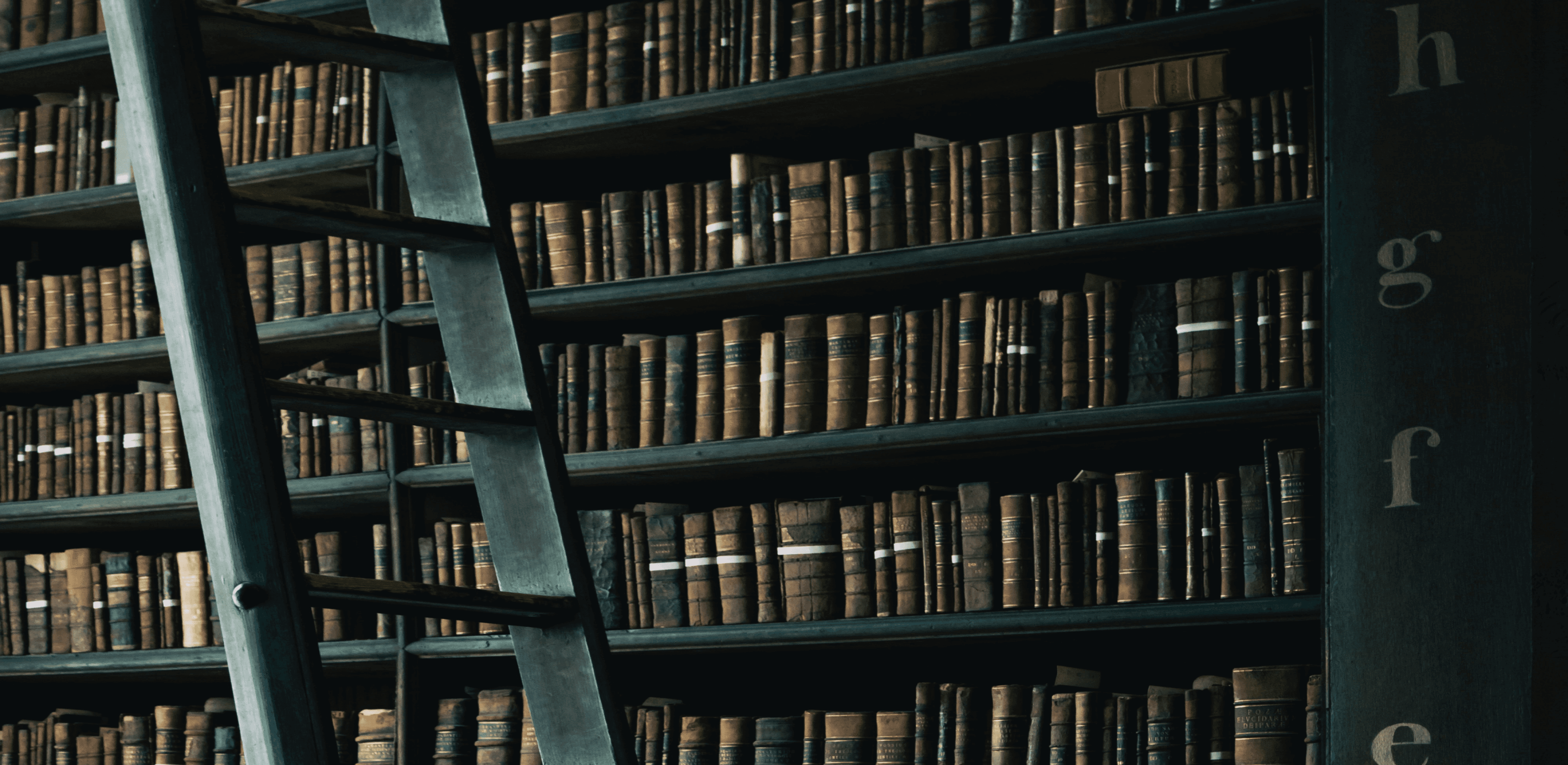

Designed & Developed by XP DESIGN
How to borrow and put a book on hold with Libby
Borrowing Process
Borrowing Books from Libby
The Process:
Putting Books on Hold
Assessment of the Borrowing
Process
To borrow a book, you click on the book you’d like to borrow and you’ll see the word “Borrow” next to an icon of a library card. Clicking on that word takes you to a new screen, where you complete your borrow request. It tells you how long you will have the book, and prompts you to click on the red “Borrow” button. Once you click, you’ll be prompted to either open the book, continue browsing, or take a look at your virtual shelf (which shows all of your active books and holds).
Just like a brick and mortar library, there are two options when it comes to obtaining a book through Libby:
Borrowing
Placing a hold
Borrowing the book means they have a copy ready for you, while placing a hold is essentially putting you on a waitlist until a copy becomes available. (Yep, despite being digital assets, libraries only have a finite amount of audio and ebooks to share at any given time!)
If a book is unable to be borrowed, you can put it on hold. Click on the book, and you’ll see “Place Hold” next to an icon of a calendar. If you click on that, the app takes you to a new screen where you’ll see approximately how long you’ll need to wait to read or listen to that book. If you’re not deterred, you press the red “Place Hold” button. Once you click on that, it shows you your place in line, and then you can choose to keep browsing for more books or go to your shelf. Should you decide you no longer want to be on the waitlist for a book, you can suspend or cancel your hold with the push of the “Manage Hold” button.
Overall, the borrowing process is intuitive and easy. I appreciate the transparency around wait times for books on hold, and the ability to choose from different menu options once you borrow a book or place a hold is a nice touch, rather than just a screen or message that says “Success” or something similar with no option for further navigation.
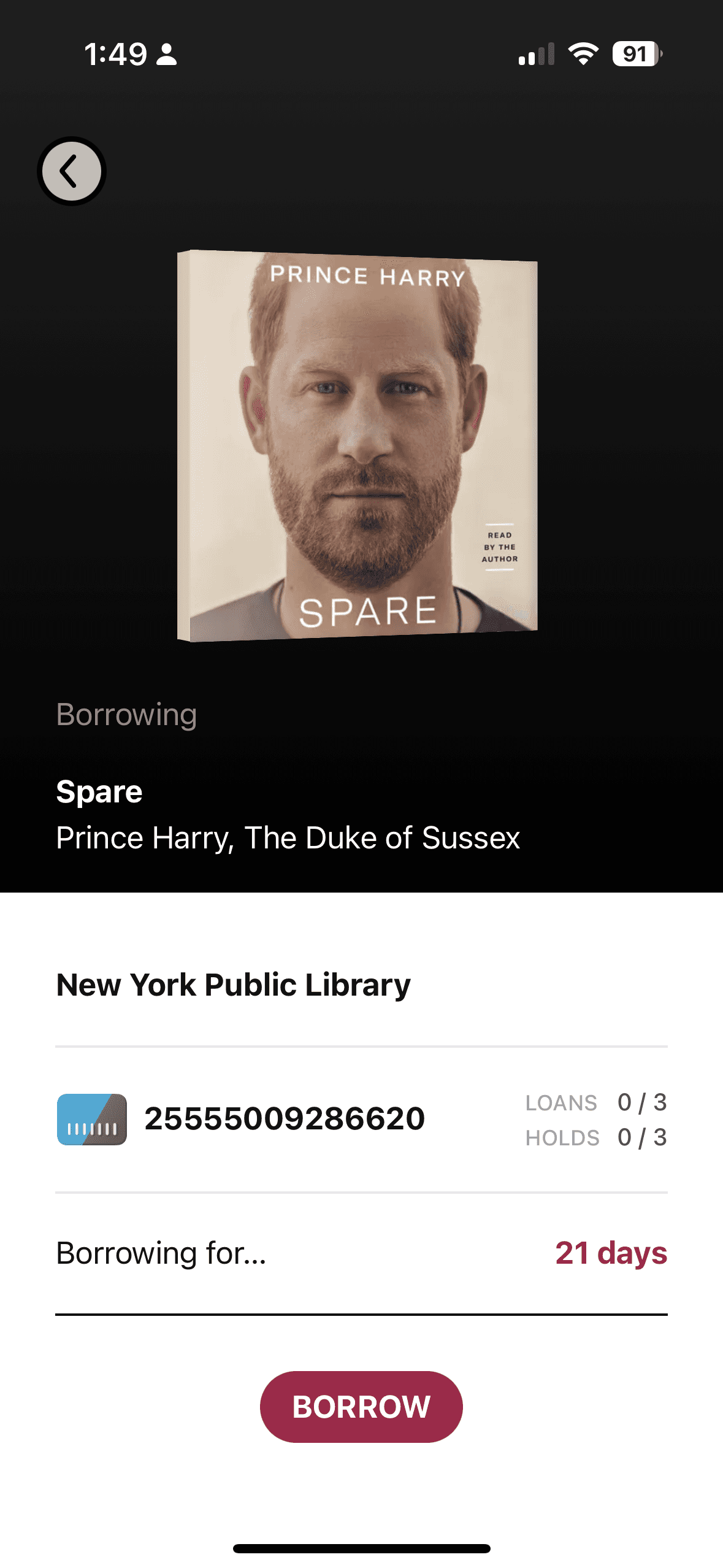
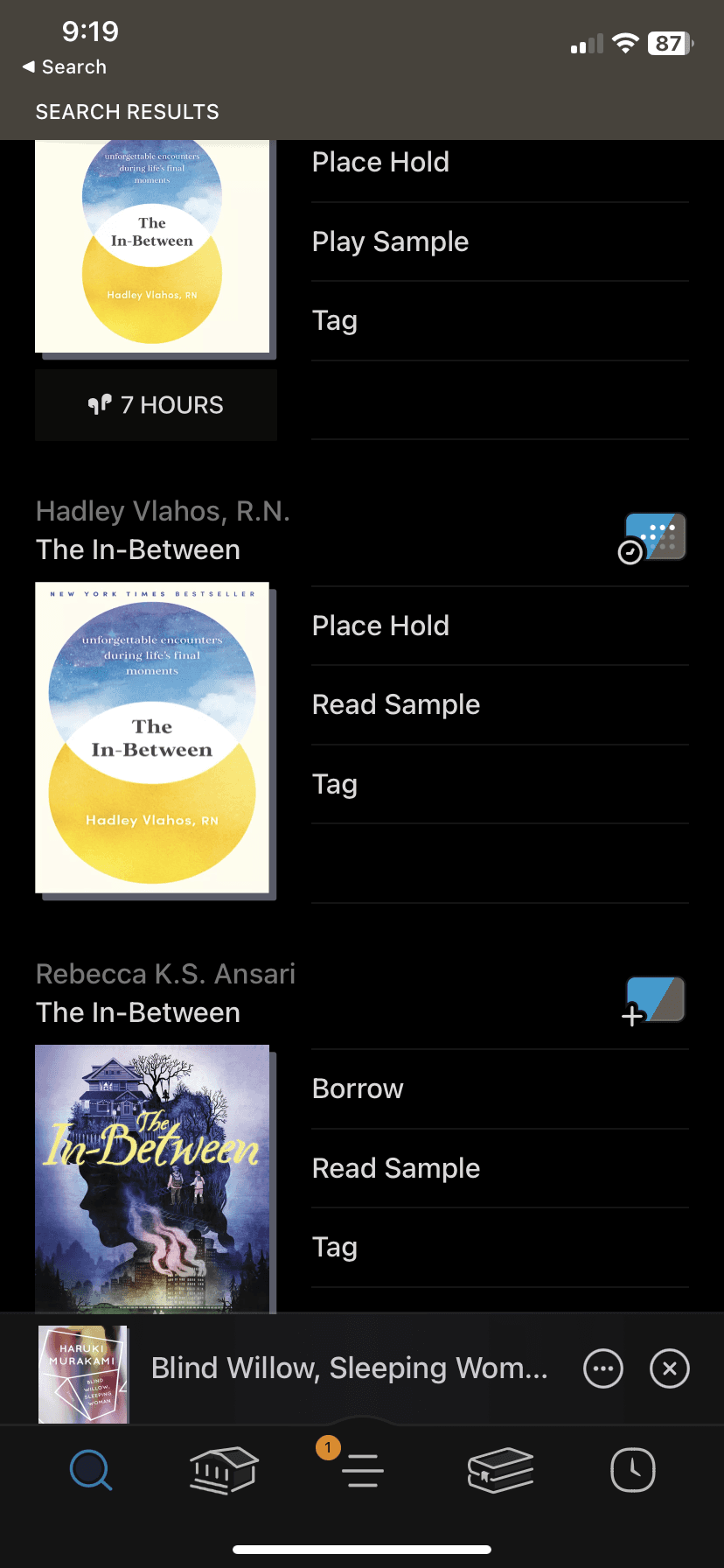
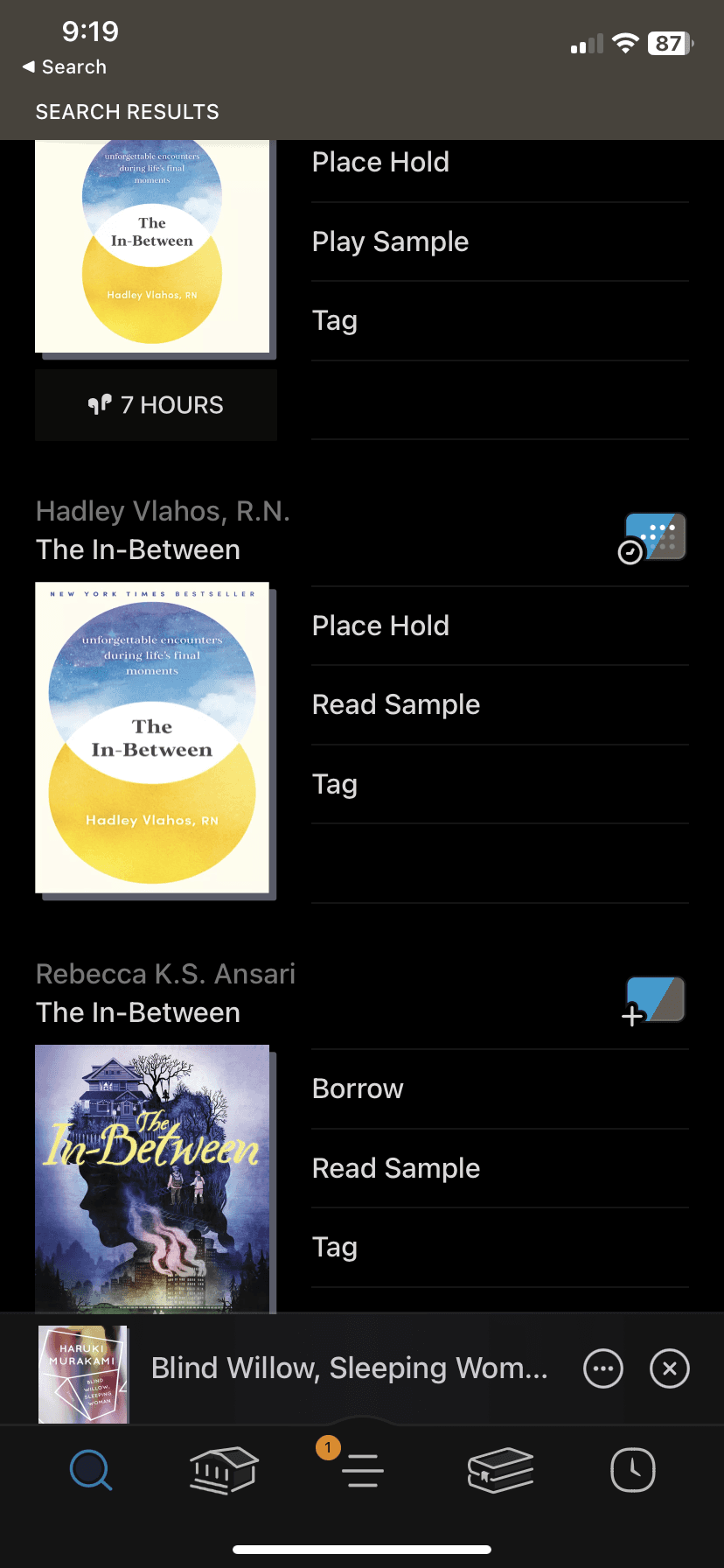
Choose a Book
Click “Borrow”
Click “Borrow”
Choose a Book
Click “Place Hold”
Click “Place Hold”
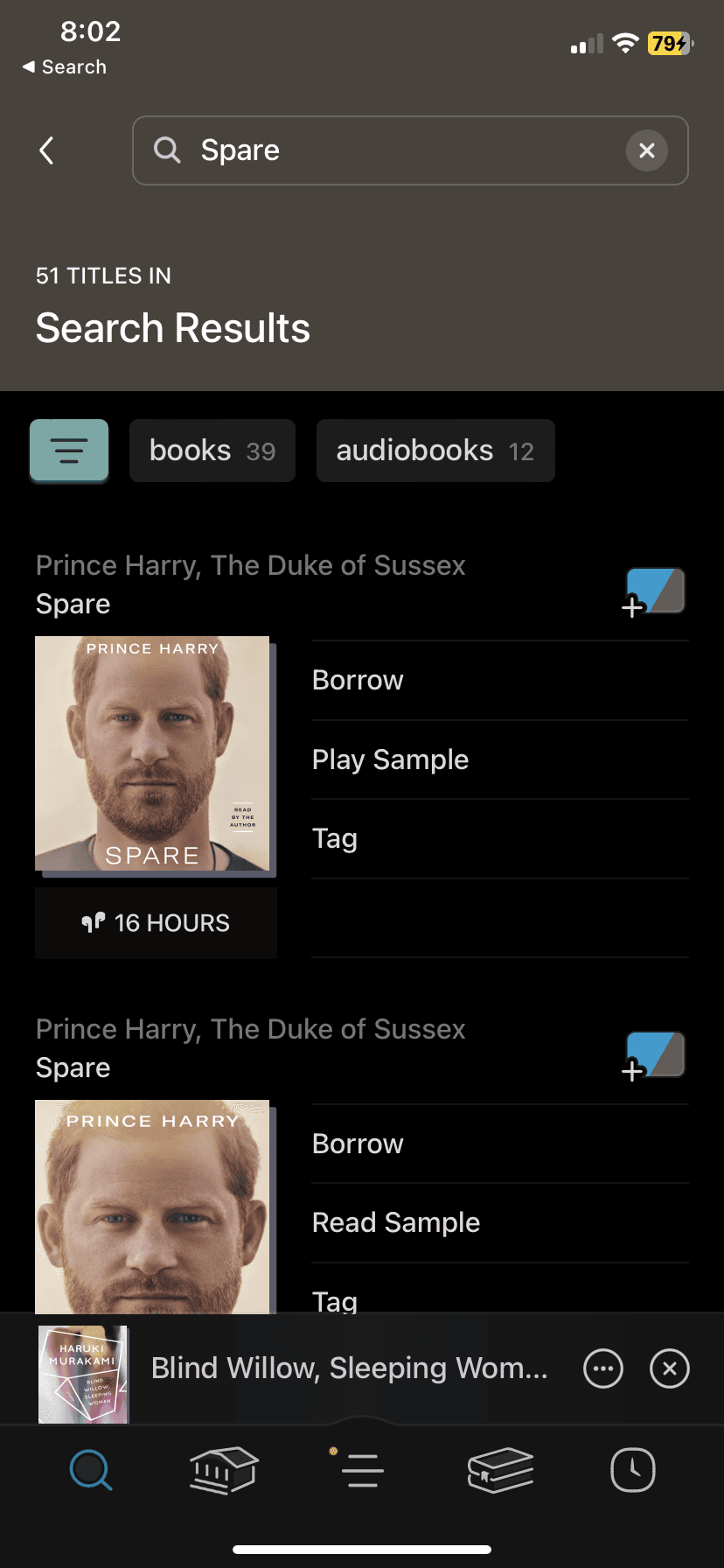
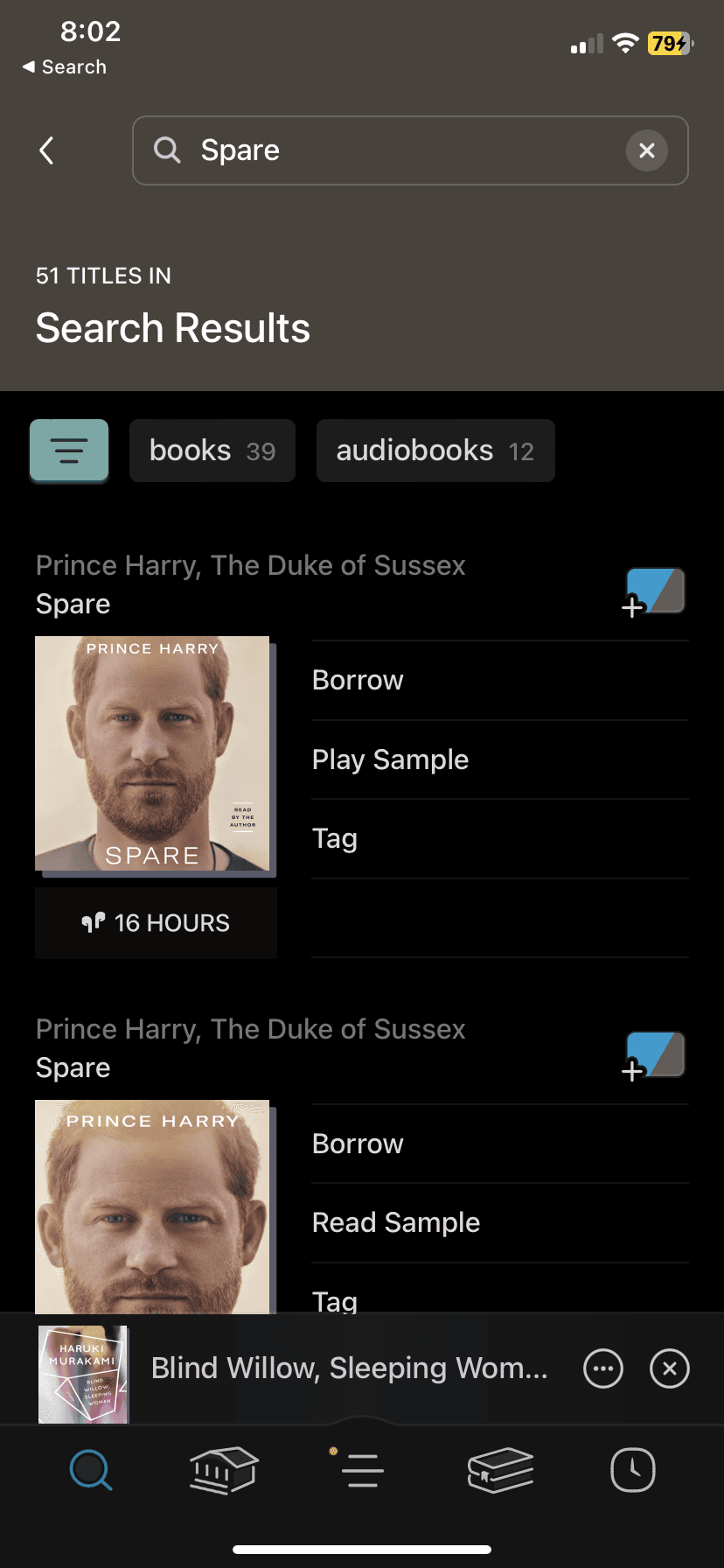

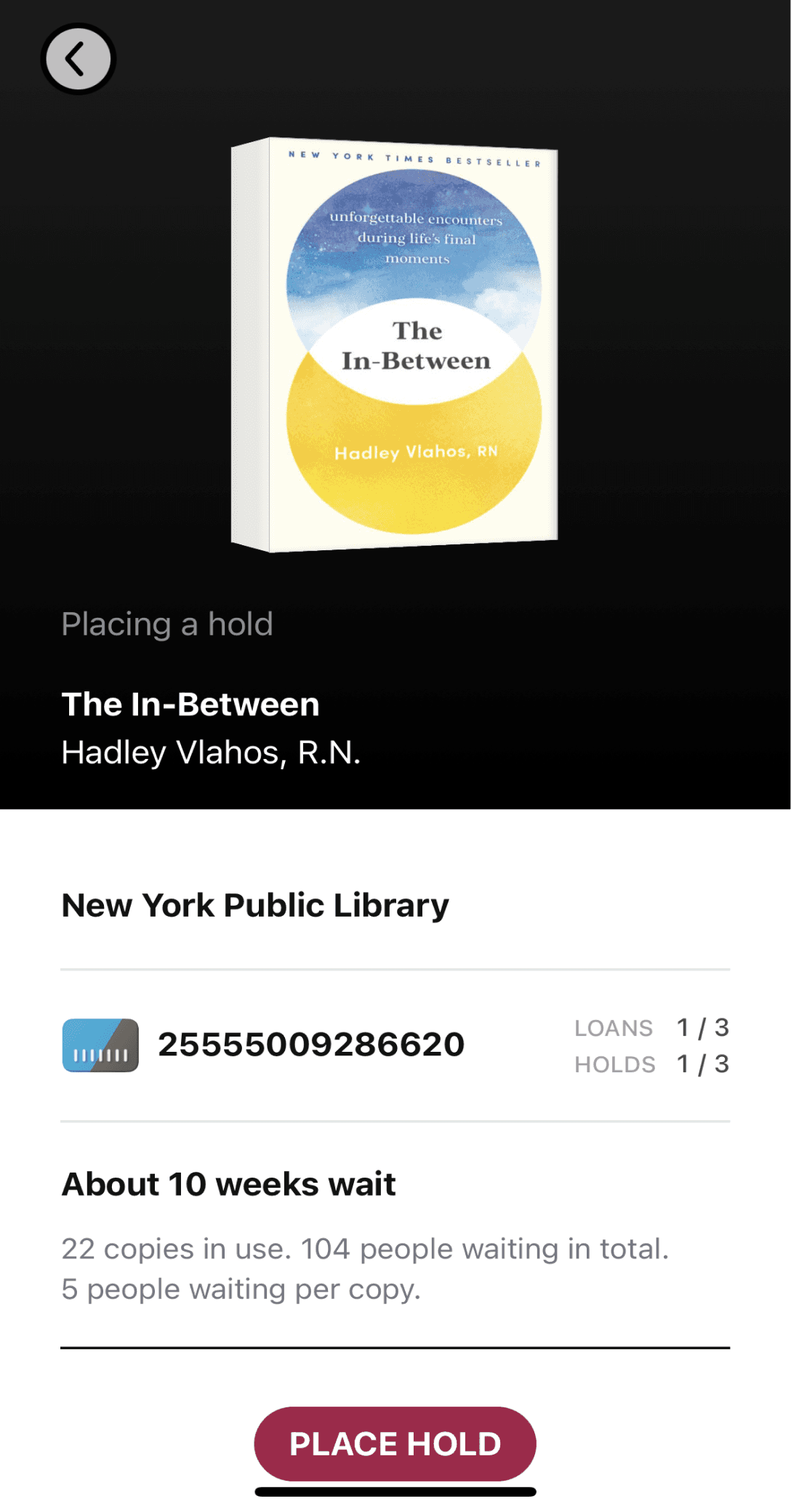
The Process:

References:
Libby Icon: OverDrive, Inc. (2023). Libby [Mobile application software]. Libby, by OverDrive. https://meet.libbyapp.com/
All other images taken from Unsplash
Illustrations: "Free illustrations from Streamline."
Navigation
Features
Interface